Small Avery 5567 template microsoft word labels are good to use as return address labels. These labels are too tiny to add graphics to them. Smaller fonts look best with these labels. Change font colors to jazz up plain white labels. These little labels have other uses too. Besides using Avery 5567 labels as return labels, you can use them to label containers and file folders and for labeling small bins.
After you download your Avery template, be sure to remember where you saved the file on your computer and the file name.
Open Microsoft Word or an Adobe program for your template and select File > Open to navigate to the drive and folder to open your template.
Use the program’s formatting and printing features to edit and save your template.
I just bought som Avery file labels that says I should be able to just click and create using template 5567 in Microsoft Word. But, Microsoft word 2003 does not have a 5567 template in the labels area.
Avery Blank Templates for Microsoft Word 2000 to 2003 Easily identify your hanging file folders with these printable tabs Hanging File Tabs, 9 per sheet – Autofill
Instructions for 5567 avery download
If the template you downloaded is from Avery’s website, don’t use it. The correct layout for 5567 file tabs is built into Word.
In Word, go to Mailings > Labels. Click the Options button in the Envelopes and Labels dialog. In the Label Options dialog, make the following selections:
- Open your word processor and select the label function. For most word processors, you can find the label function under the tab marked “Tools.”
- Choose the Avery labels and select the 5567 labels from the list.

- Select the eight-point font from the drop down menu. Choose a font style that is easy to read like Times New Roman.
- Move your cursor to the first box on the form. Write the information in the box. For an address label, write your name on the top line. Street address goes on the second line. The third line is where you place the city, state and zip code. Stay within the template guidelines.
- Copy and paste the first box into all the other boxes.
- Save the document by creating a file name for it and clicking “Save.” Print as many label sheets as you need.
- Run a test page on plain paper before printing the labels. Draw an arrow on a sheet of plain white copy paper. Put it in the printer. Print the test page.
- Load the printer with the labels. Print all the labels you need.
How to organize files and office folders?
The way you organize your office can have a direct effect on how efficiently you take it. In particular, Arhiv and office folders can become a mess if you do not establish a uniform system. Once you have your locker of files, folders and tags, you have a couple of options to organize them in a practical way and that you and your employees can access the material quickly.
- Organize your Office files in a basic alphabetic system if you have a large group of clients or contracts to maintain. Use standard manila folders to represent each contact.
- Write the surname of your contact, a comma, then the first name on a label and put in the tab of each folder containing your information.
- Separate the folders by the surname and the first name if you have two cabinets with the same surname. Insert the literate folders into each drawer of your cabinet from top to bottom.
- Organization by categories buy a series of large hanging folders in addition to the standards of Manila or colors if you have a variety of different categories of files to organize.
- Place the hanging cabinets first in the drawers, Ordénalos by priority. For example, if you need to get bills often, put them in front of each drawer. You can also order the categories of the hanging cabinets alphabetically as well.
Where to download templates for Word
One of the features of Word is the large number of options and functions it offers to customize and format our documents. However, there are many who prefer to take over some of the many templates for Word that we can find totally free of charge and thus not have to waste time designing their own. Next, let’s show you where to download templates for Word.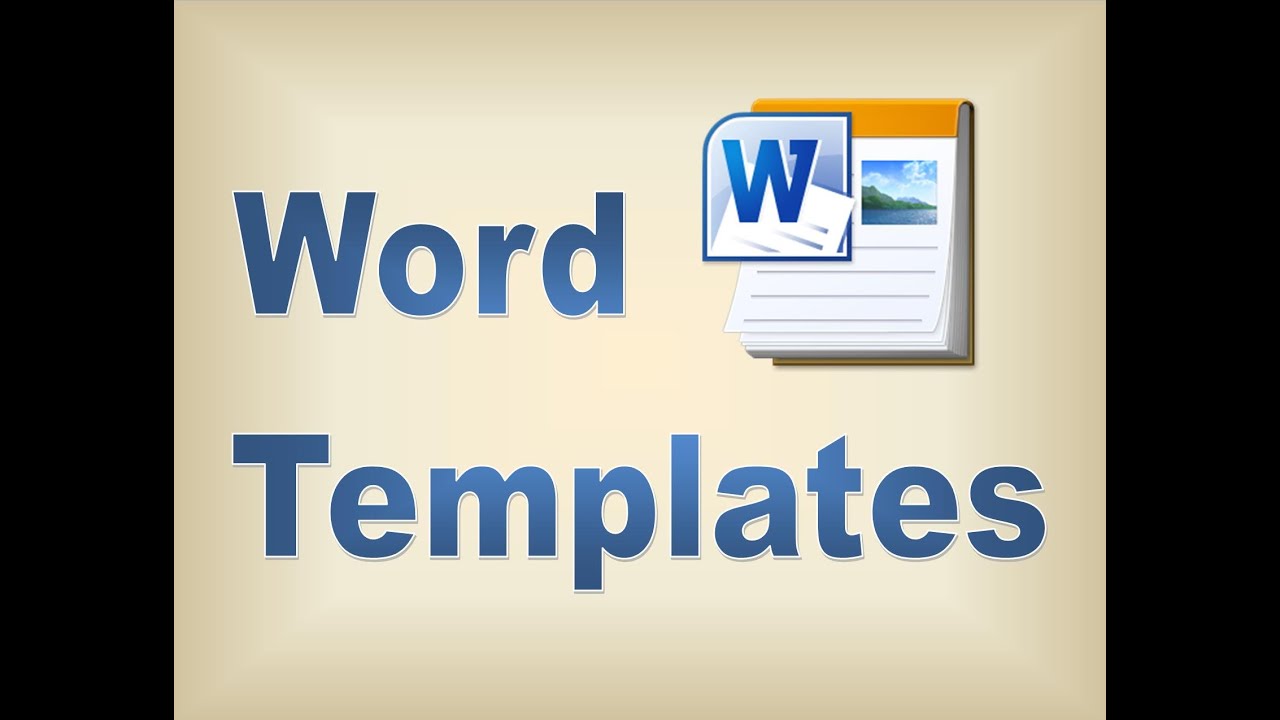
Download templates for Word from the official office template website
The normal thing is these cases is to pull Google and search for some website that offers us the possibility to download templates for Word, and if they may be totally free. The truth is that we can find different web pages that offer free Word banners, as we’ll see a little later, but certainly one of the first options that we have to shuffle when we want to download templates for Word is the official website of Word is the official website of templates for Office offered by Microsoft itself.
From the link above you can directly access the templates section for Word, although as you can see, from the options shown in the menu on the left side, we can also filter the templates by categories. This way, you can directly see all the available Word templates or filter by category and see the ones that are for Word.
To download one of the templates from Microsoft’s official Office template site, simply select the one we like and it suits our needs and click on the Download button. The Word file with the template ready to use will automatically be saved to our hard drive.